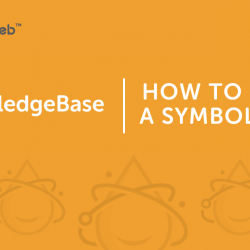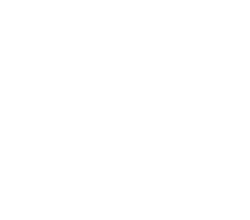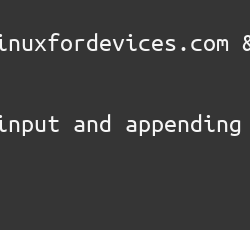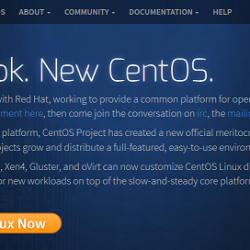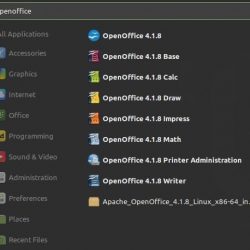这个简短的指南解释了什么是 AppImageLauncher,我们为什么需要它,如何在 Linux 中安装 AppImageLauncher,最后如何在 Linux 中使用 AppImageLauncher 实用程序将 AppImages 集成到应用程序菜单中。
内容
什么是 AppImageLauncher?
如今,许多开发人员正在从特定于平台的包格式转向与平台无关的包格式,例如 AppImages,FlatPak 和 折断. 因为存在多个 Linux 发行版,并且为每个 Linux 发行版开发应用程序是一项相当乏味的任务。
AppImage 是一种流行的通用包格式。 许多流行的应用程序都以 AppImage 格式发布。 AppImages 是可移植文件,可以在任何 Linux 系统上运行。 它们与所有必要的依赖项捆绑在一起,并作为单个文件分发。 无需安装它们。 只需使 AppImage 文件可执行并从命令行运行它。
AppImages 的一个小问题是它们只能从命令行启动。 例如,要启动 鲸鱼蚀刻机,我们去存放balenaEtcher AppImage文件的位置,然后我们运行:
$ ./balenaEtcher-1.5.120-x64.AppImage
这就是我们目前启动所有 AppImage 的方式。 好吧,不再! 我们现在可以使用名为的应用程序运行 AppImages 并将其集成到 Linux 系统中的应用程序菜单和启动器 AppImageLauncher.
AppImageLaucher 是一个帮助程序,可以更轻松地在 Linux 上组织和更新 AppImages。 它允许您通过单击将 AppImages 集成到应用程序菜单和启动器。 它还将提供帮助程序来管理、更新和删除它们。
AppImageLauncher 将为您的 AppImages 创建桌面条目以及相关图标到相关位置。 您甚至不必使 AppImages 可执行。 只需双击它们即可打开并将它们添加到菜单中。
当我们启动一个 AppImage 时(在它集成到菜单之前),AppImageLauncher 会提示用户是否将 AppImage 添加到 Application 菜单中,并将其移动到一个预定义的位置。 默认情况下,它将 AppImages 移动到 $HOME/Applications 目录。 您可以根据需要更改此位置。
将 AppImage 集成到菜单和启动器后,它将创建两个新条目,即 “更新” 和 “消除” 在 AppImage 条目的上下文菜单中。 顾名思义,Update 条目将允许您更新 AppImage,而 Remove 条目允许您删除 AppImage 文件。
AppImageLauncher 还附带一个名为的命令行工具 ail-cli,它提供了终端中的基本操作,脚本中的自动化等。在编写本指南时,它只允许我们集成和删除 AppImages。 还计划为即将推出的版本提供更多功能。
在 Linux 中安装 AppImageLauncher
AppImageLauncher 被打包用于基于 DEB 和基于 RPM 的系统。
有一个适用于 Ubuntu 及其衍生产品的 PPA。 在Debian、Ubuntu上添加PPA并安装AppImageLauncher,请一一运行以下命令:
$ sudo add-apt-repository ppa:appimagelauncher-team/stable
$ sudo apt update
$ sudo apt install appimagelauncher
如果您不想使用 PPA,可以下载 .deb 来自 AppImageLauncher 的包 发布页面 并像下面一样安装它:
$ sudo dpkg -i appimagelauncher_2.2.0-travis995.0f91801.xenial_amd64.deb
$ sudo apt install -f
在基于 RPM 的系统上安装 AppImage,例如 Fedora,只需下载 .rpm 包并安装它,如下所示:
$ sudo rpm -ivh Downloads/appimagelauncher-2.2.0-travis995.0f91801.x86_64.rpm
示例输出:
Verifying… ################################# [100%] Preparing… ################################# [100%] Updating / installing… 1:appimagelauncher-2.2.0-travis995~################################# [100%] Installing AppImageLauncher as interpreter for AppImages insmod /lib/modules/5.11.18-300.fc34.x86_64/kernel/fs/binfmt_misc.ko.xz systemctl restart systemd-binfmt
从 1.4.0 版本开始,还有 AppImageLauncher 的精简版。 它提供了常规 AppImageLauncher 版本的所有功能,而无需 root 或者 sudo 访问您的系统。 Lite 版本本身以 AppImage 格式提供。 您可以按照通常运行 AppImages 的方式安装它,如下所示:
$ ./appimagelauncher-lite-2.2.0-travis995-0f91801-x86_64.AppImage install
这将在用户的应用程序中安装 AppImageLauncher lite 版本 $HOME 目录。
在 Linux 中使用 AppImageLauncher 将 AppImages 集成到应用程序菜单
通过双击或从命令行启动 AppImage,如下所示。 出于本指南的目的,我将使用 balenaEtcher AppImage。
$ ./balenaEtcher-1.5.120-x64.AppImage
如果 AppImageLauncher 是第一次启动,系统会提示您配置中心目标位置以添加 AppImages。 默认位置是 $HOME/Applications. 您可以根据需要将其更改为其他位置。 为新 AppImages 选择中心位置后,单击“确定”继续。
接下来会询问您是否要将 AppImage 移动到 Central 位置并将其集成到应用程序菜单中(如果尚未添加)。 要将您的 AppImage 移动到中央位置并将其包含在您的应用程序启动器中,请单击 “集成并运行” 按钮。
如果您不想将 AppImage 添加到应用程序菜单,只需单击“运行一次”。
如果您选择了“集成并运行”选项,AppImageLauncher 会将相应的 AppImage 文件移动到预定义的目录(即 $HOME/Applications),在该位置创建桌面条目和相关图标并将 AppImage 添加到应用程序菜单或发射器。
现在,您可以像通常启动默认包管理器安装的其他应用程序一样,直接从应用程序菜单或启动器启动 AppImage。
 从 Gnome 桌面的应用程序菜单启动应用程序
从 Gnome 桌面的应用程序菜单启动应用程序如果右键单击 AppImage,您将看到更新和删除条目将出现在上下文菜单中。 您可以使用它们来更新 AppImage 或将其从系统中删除。
更改中心位置
如前所述,AppImageLauncher 会将所有 AppImage 移动到中央目标位置。 默认情况下,中心位置是 $HOME/Applications。 如果要更改此位置,请从菜单或启动器中打开 AppImageLauncher 设置窗口。
 打开 AppImageLauncher 设置
打开 AppImageLauncher 设置在 AppImageLauncher 选项卡中将位置更改为保存 AppImages 的位置。
 更改位置以保存您的 AppImages
更改位置以保存您的 AppImages新的 AppImages 现在将存储在所选位置。
结论
在本指南中,我们了解了什么是 AppImageLauncher,如何安装它以及如何使用 AppImageLauncher 将 AppImages 添加到 Linux 中的应用程序菜单或启动器。 如果你使用了大量的 AppImages,你可以利用 AppImageLauncher 应用程序在你的 Linux 系统中整齐地组织和管理 AppImages。
资源:
- AppImageLauncher GitHub 存储库
相关阅读:
- 使用 Bauh 管理 AppImages、AUR、Flatpak 和 Snaps
- 在 AppImage、Flathub 和 Snapcraft 平台上搜索 Linux 应用程序
AppImageAppImageLauncherLinux开源包管理